Nowadays, most job seekers look for advertised jobs online. This means that digital job boards are indispensable for the recruitment process. Companies have to decide whether to use third-party job portals like Indeed, Stepstone and co. or create their own job board. Said Habou Adi shows you how to implement your own job site with WordPress.
Fortunately, anyone can set up a job page on their own website or create entire job boards with WordPress. In this article, I'll cover the benefits and features of job websites and show you how to create a job website yourself using WordPress.
Your own job board with WordPress - the advantages
Digital job boards connect you as an employer with your potential candidates and facilitate the recruitment process. Whether you want to create a job board on your WordPress website or a separate platform for job postings, here are the benefits for you as an employer:
- You save the fees for third-party job boards.
- You give interested people the opportunity to submit their applications immediately.
- You receive structured information about the applicants.
- You don't have to deal with the T&Cs and privacy policies of third-party providers.
- Your inbox won't be flooded with tons of emails from third parties.
- You can put more energy into analyzing applications than into posting ads on external job boards.
If you're a developer or web designer, you can also benefit from your own WordPress job board. Small and medium-sized companies usually post their ads on several portals and are more willing to test smaller job boards. As a web designer, setting up such a job board yourself with WordPress brings several advantages, including:
- Building your own brand
- Building a fully functional web-based application
- Improving your WordPress skills
- Support for employers and applicants in the search process
- Building a network
- Monetize your jobsite by selling advertising space or "pay per click" advertising
WordPress based job boards do offer you many advantages, as described above. They need some specific functions to work well too, however. So let's jump right in and understand the basic functions of job websites.
Features of job board websites
To connect employers with job seekers, job boards use some specific functionalities. You should be aware of these functionalities if you want to create a career page for your company or build your own job board to recruit new employees – or to create a source of income.
Here are the most important functions that job sites should have:
- Search and filter functionalities: With these two functions, interested parties can easily search for vacancies that match their skills by filtering, for example, by category, type of job, keywords and location.
- Responsive design: Many people use their smartphones to search for jobs on the internet. A responsive design prevents potential applicants from bailing out due to poor usability.
- Front-end submissions: These allow companies to post job advertisements and candidates to apply and submit their documents. This saves time for all parties and facilitates the whole process.
- User profiles: A good job board allows the creation of accounts for both companies and applicants. Employers can track their offers and manage the applications they receive. Interested candidates can post their details, upload their CV and track their application status.
Create job board on your website with WP Job Manager
One of the most common ways for companies to set up their own job board is to insert it into their careers page or create a landing page where jobs are displayed. Although there are several WordPress plugins that allow you to do this, I'll focus on WP Job Manager as the plugin is very well-known and user-friendly. In the next section, I explain step by step how to create a job board with WP Job Manager.
Installing WP Job Manager
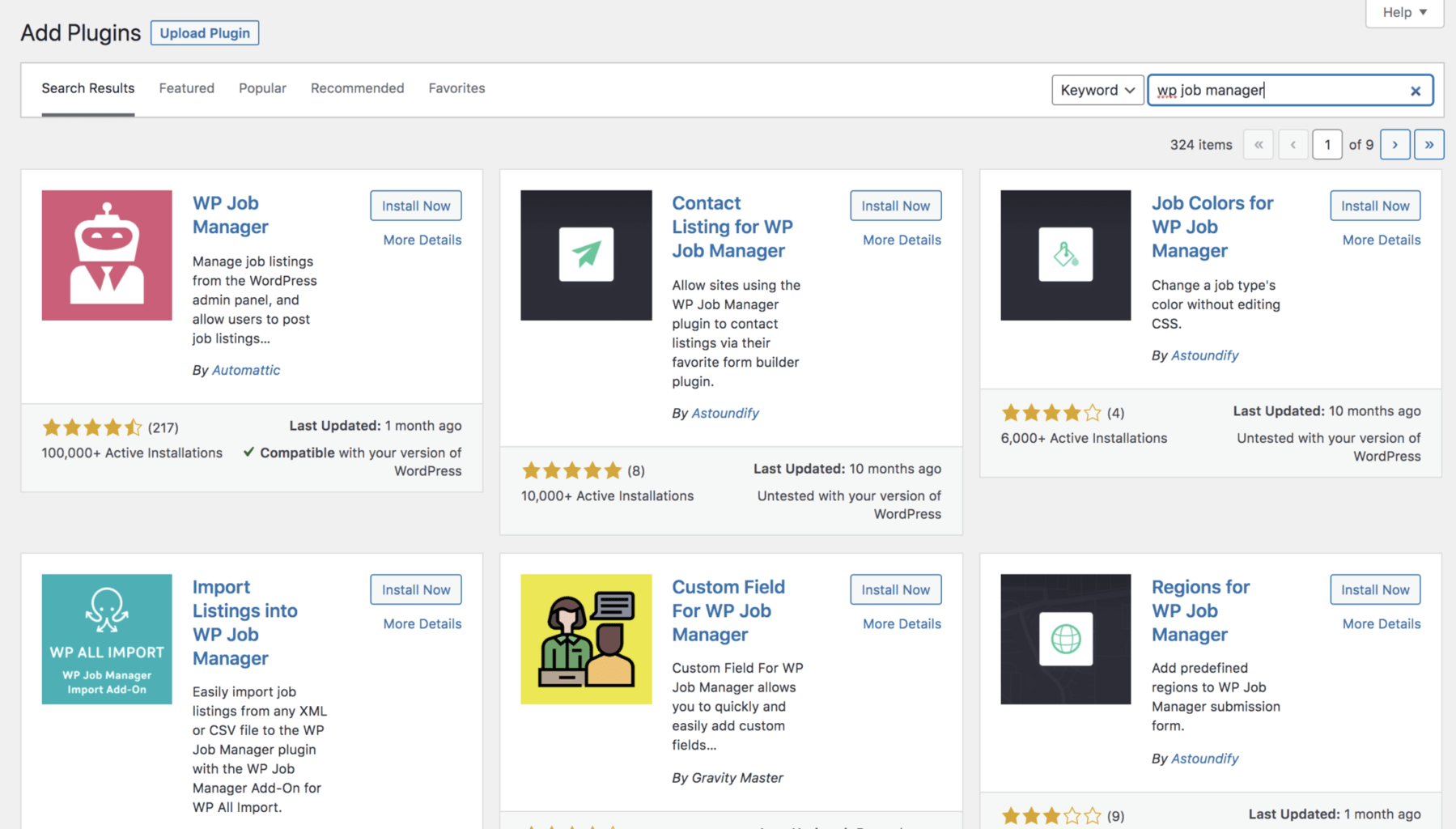
First of all, you need to install the plugin WP Job Manager to be able to publish job vacancies on your WordPress website. This is how you install WP Job Manager:
- Go to Plugins > Add New
- Search the WordPress plugin repository for WP Job Manager (in the search box "Search plugins ...")
- Install WP Job Manager
- Activate the plugin
- Disable Usage Tracking if you do not want WP Job Manager to collect data.
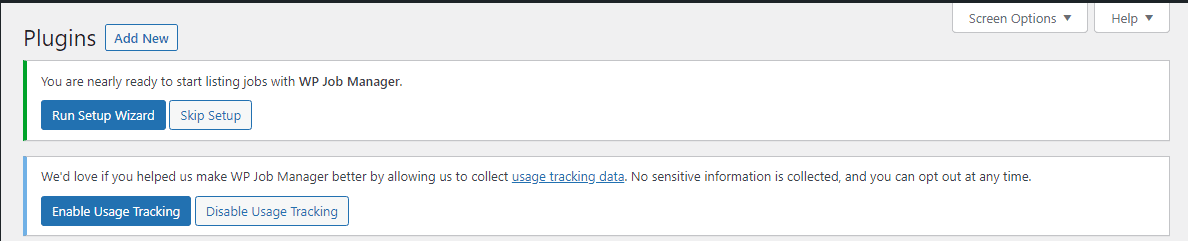
Setting up WP Job Manager
You can now run the setup wizard:
- Click on the "Start setup wizard" button
- Then click on "Start setup
- Disable settings "Create job" and "Job Dashboard".
- Activate "Jobs". This will allow your users to see the subsequent job list on an automatically generated overview of your jobs. This job page also contains a search field and various filter functions in addition to the list of jobs.

Add link to job page to navigation menu
A good website should offer its visitors a user-friendly design. That's why I recommend linking to your job page in the navigation menu. The following steps are necessary for this:
- In your WordPress backend, go to Appearance > Menus.
- Select a menu you want to edit in the dropdown.
- Select "Jobs" in the "Add Menu Items" section.
- Drag the menu items into the desired order.
- Save your menu.
Adding job ad via the Admin dashboard
To post an advertisement of a vacancy via the WordPress Admin Dashboard, the following steps are necessary:
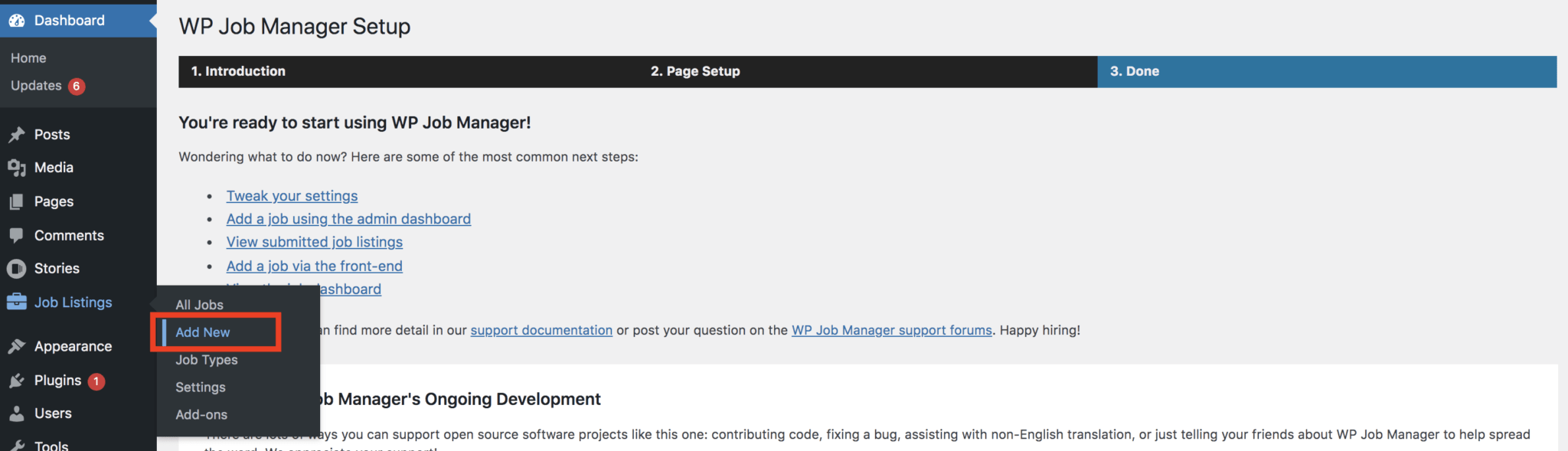
- Go to WordPress Dashboard (as shown in the screenshot above) and click on Job Listings > Add New.
- A job advertisement template will open (see screenshot below).
- First enter the title of the advertised position under "Position".
- Then fill in the other fields with the most important information.
- If available, include a link to a corporate video to make the ad even more appealing.
- Then click on "Publish". That's it, job seekers can now see vacancies or apply to the ads directly on your website.
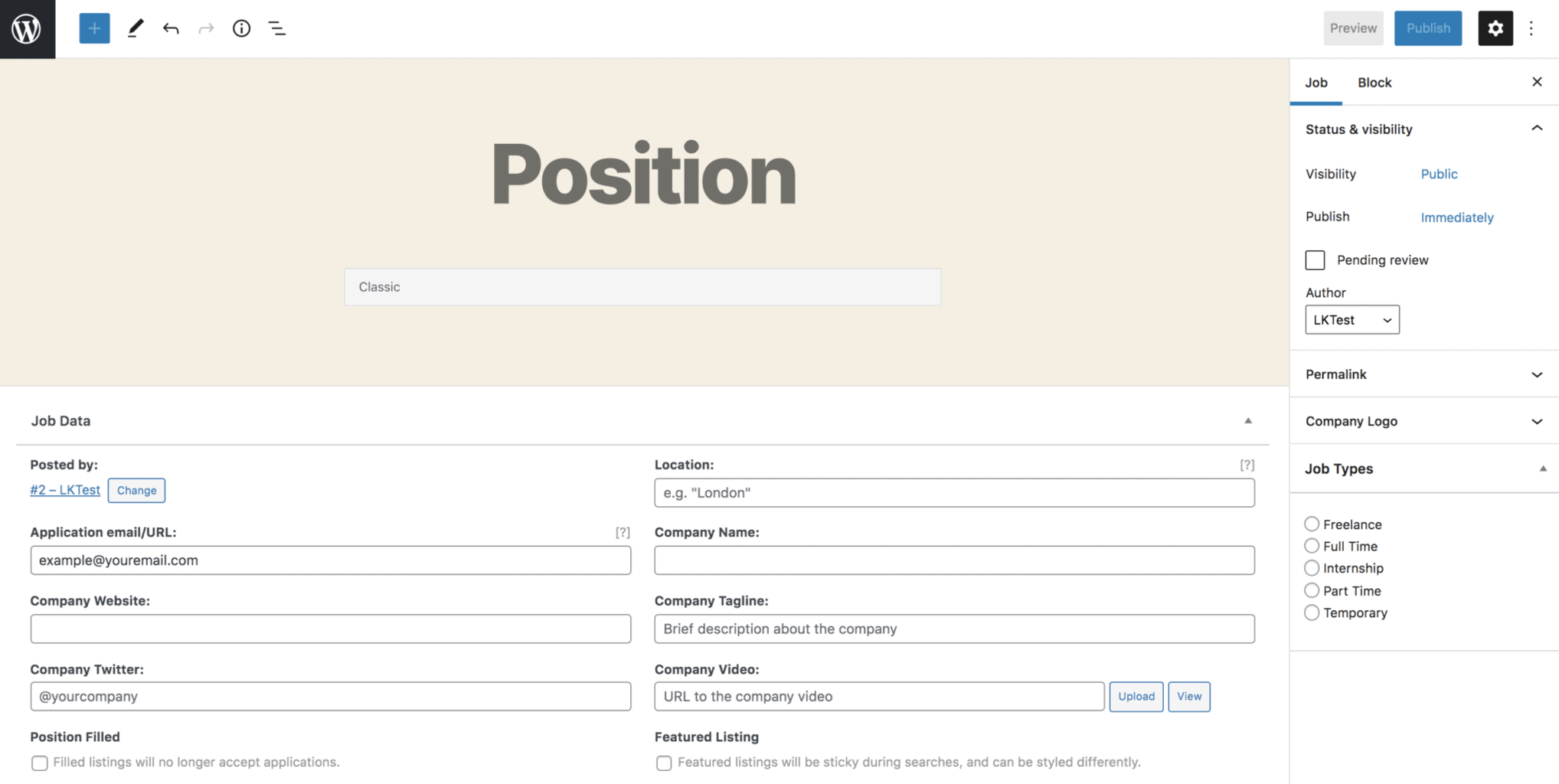
Note on the free version
How to create your own job portal with WordPress
Are you not only interested in displaying open positions on your existing company website, but also want to create your own job portal? Simply follow the instructions below.
Installing a job board theme
A WordPress theme is what makes WordPress great. It gives you website templates whose functionalities can be extended with plugins and add-ons. The WordPress theme I will use here is JobScout. Follow these instructions to install it:
- Go to Appearance > Themes > Add New .
- Search the theme repository for JobScout.
- Go to "Install".
- Click on "Activate".
Install WP Job Manager plugin
Once you have installed the JobScout theme , install the plugin WP Job Manager as described above in the article under "Installation of WP Job Manager" described.
Set up WP Job Manager
You can now run the setup wizard:
- Click on the "Start setup wizard" button
- Then click on "Start setup
- Enable the following settings:
- Job: Allows your users to view the job list on your automatically created job overview.
- Job Dashboard: Creates a page that allows employers to manage their job ads directly from the website instead of from the WordPress backend. If you want to manage all job ads only from the WordPress admin dashboard, you can disable this setting.
- Post a job: Creates a page that allows employers to post ads directly from the website instead of from the WordPress backend. If you want to be able to do this only from the WordPress admin dashboard, disable this feature.
Once you've installed a theme and set up the plugin, you'll need add-ons to create a fully functional job portal. In the next section, I have compiled a list of the most important add-ons that will make your job portal website fully functional.
WP Job Manager plugin: The most important add-ons
Add-ons are additional paid features that improve the functionality of plugins. Below is a list of the most important add-ons for the WP Job Manager plugin:
- Applications: This function allows applicants to apply for jobs via a form and companies to view and manage the applications received via their job dashboard.
- Simple Paid Listings: Add this feature for paid listings. Simply set a price per listing and take payment via Stripe or PayPal before the listing is published.
- WC Paid Listings: This WP Job Manager add-on allows you to set up custom job packages with WooCommerce for paid listings.
- Resume Manager: With the Resume Manager you can integrate forms for the submission of CVs and CV lists on your website. These can then be managed in the WordPress dashboard.
- Job Alerts: With this add-on, registered users can save their job searches and create alerts that, for example, send new jobs by email on a daily or weekly basis.
Conclusion
In a world where digital jobs and remote work are growing in importance, job boards will play an increasingly key role in the hiring process and in the digital economy. I hope I've been able to help you understand how you can create your own job board or set up an application form on your own website in WordPress to attract new talent. If you have any further questions or input on how to set up job sites or the functions of Job Board plugin, I'd love to hear from you.
